Running the Test and Analyzing Results
Printed From: One Stop Testing
Category: Types Of Software Testing @ OneStopTesting
Forum Name: Web Testing @ OneStopTesting
Forum Discription: Discuss All that is need to be known about Web Testing and its Tools.
URL: http://forum.onestoptesting.com/forum_posts.asp?TID=3461
Printed Date: 28Feb2025 at 3:11am
Topic: Running the Test and Analyzing Results
Posted By: tanushree
Subject: Running the Test and Analyzing Results
Date Posted: 31Oct2007 at 3:07am
http://test-techtools.blogspot.com/2007/03/running-test-and-analyzing-results.html - Running the Test and Analyzing Results
You
run the data-driven test just like any other test in WinRunner. When
the test run is completed, the results for all iterations are included
in a single Test Results window. 1 Make sure that the Flight 1A Flight Reservation application is open on your desktop. 2 In WinRunner, check that Verify mode is selected in the Standard toolbar. 3 Choose Run from Top. Choose Run > Run from Top, or click the Run from Top button. The Run Test dialog box opens. Accept the default test run name, "res1". Make sure that the Display Test Results at End of Run check box is selected. 4 Run the test. Click OK in the Run Test dialog box. The test will run through the parameterized section of the script five times, once for each row in the data table. 5 Review the results. When the test run is completed, the test results appear in the WinRunner Test Results window. 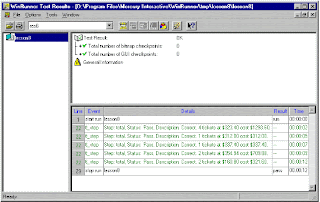 Note
that the tl_step event is listed five times and that the details for
each iteration include the actual number of tickets, price and total
cost that was checked. 6 Close the test results.
Choose File > Exit to close the Test Results window. 7 Close the Flight Reservation application. Choose File > Exit. 8 Close the lesson8 test. Choose File > Close. |