Creating a Test
Printed From: One Stop Testing
Category: Testing Tools @ OneStopTesting
Forum Name: Rational Robot @ OneStopTesting
Forum Discription: General-purpose test automation tool for QA teams who want to perform functional testing of client/server applications.
URL: http://forum.onestoptesting.com/forum_posts.asp?TID=3477
Printed Date: 21Jan2025 at 2:39pm
Topic: Creating a Test
Posted By: tanushree
Subject: Creating a Test
Date Posted: 31Oct2007 at 3:34am
|
Creating a Test In this first
exercise you will create a test that opens a new order in the Flight
Reservation application and inserts the order into a database. 1
Start WinRunner and open a new test. If WinRunner is not already open,
choose Programs > WinRunner > WinRunner on the Start menu. If the
Welcome window is open, click the New Test button. Otherwise, choose
File > New. A new test window opens. 2 Start the
Flight Reservation application and log in. Choose Programs >
WinRunner > Sample Applications > Flight 1A on the Start menu. In
the Login window, type your name and the password mercury, and click
OK. Reposition the Flight Reservation application and WinRunner so that
they are both clearly visible on your desktop. 3 Start
recording in Context Sensitive mode. Choose Create > Record—Context
Sensitive or click the Record button on the toolbar. WinRunner will
start recording the test. 4 Create a new order. Choose File > New Order in the Flight Reservation application. 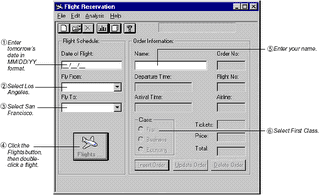 6 Insert the order into the database. Click the Insert Order button.
When the insertion is complete, the "Insert Done" message appears in
the status bar.
6 Insert the order into the database. Click the Insert Order button.
When the insertion is complete, the "Insert Done" message appears in
the status bar.7 Delete the order. Click the Delete Order button and click Yes in the message window to confirm the deletion. 8 Stop recording. Choose Create > Stop Recording or click the Stop button. 9 Save the test. Choose File > Save. Save the test as lesson4 in a convenient location on your hard drive. Click Save to close the Save Test dialog box. |